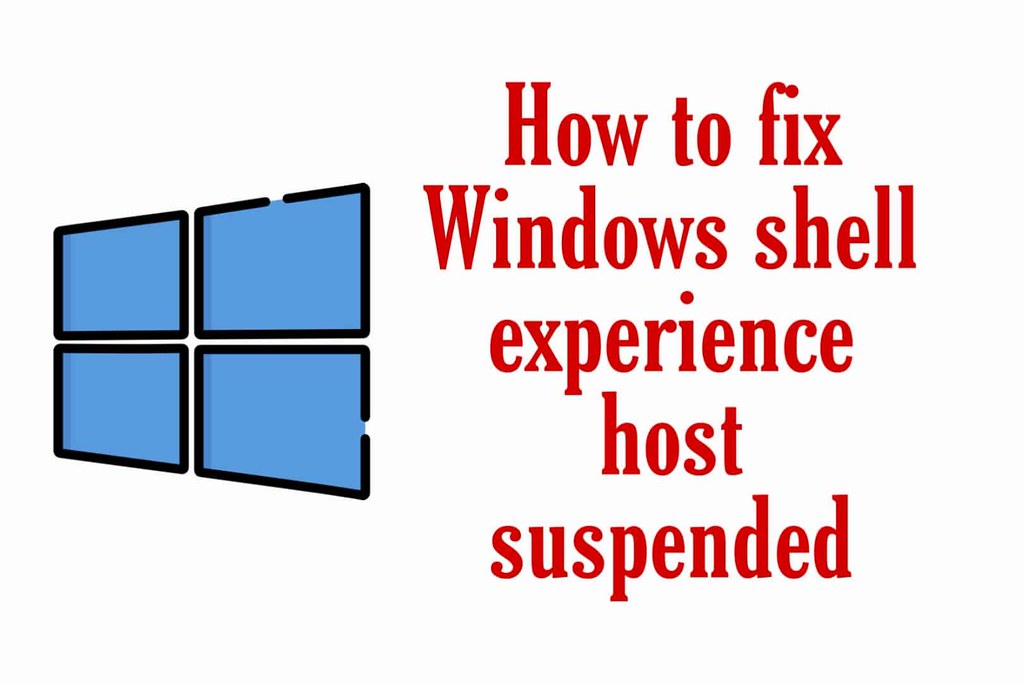
Sometimes, when we open the Windows Task Manager & we find the message like Windows shell experience host suspended.
That means your Windows shell experience host is not working and stopped working due to some issue.
But, How to fix the shell experience host suspended issue? First, let's understand what the Windows shell experience host is? & Why does shellexperiencehost.exe crash?
NOTE: The above article is updated till January 2025, so all 9 methods are working fine for Windows 10 & 11!
{tocify} $title={Table of Contents}
What is a Windows shell experience host or ShellExperienceHost?
Windows shell experience host is also called ShellExperienceHost.
It is a software program that runs in the background and controls all tasks along with taskbar functions like Start, Search, Notification Center, & other Graphical tools on Windows, etc.
It is Microsoft Windows's system in-built process that is required and must be running all the time to provide a Graphical view of the All Universal Windows app.
Why shellexperiencehost.exe is failing & crashing?
There are multiple reasons why the Windows Shell experience host AKA shellexperiencehost.exe is crashing. Below are probable reasons for its failing situation:
1. Balanced or Battery saver Power Plan
You could have seen the message in Task Manager when you hover over the Windows Shell Experience host Background process - "This UWP process group is suspending process to improve system performance".
Because your Power plan is set either to Balanced or Battery saver. You need to change it to High performance.
It's just closing the Shell Experience Host process to save the power. You don’t need to worry about this. It's quite normal behavior of Windows OS.
2. Corrupted Windows or other files
It's the primary reason for failing the ShellExperienceHost if the Power plan and all are fine.
If any of the Shell Experience Host-related apps or features interact with these corrupted files, it gonna be creating issues with the Shell Experience Host.
Sometimes, due to a corrupted Hard Drive can also create this issue.
3. Third-party application conflicts
After installing buggy or incompatible(not made for your PC or PC architecture) software or Windows applications, it gets conflicted with Windows features like Start, Search, Notification Center, & other Graphical tools, if that application is also using or dealing with these features.
These apps & features are controlled by ShellExperienceHost. So, it also gets affected.
4. Windows Updates
Always keep in mind that Windows or any other Operating system is not stable. It always brings bugs, errors, vulnerabilities, loopholes.
Such buggy apps and features themself create a mess within Windows apps. That not only creates issues in the Windows Shell experience host but in others too.
5. Virus Attack
Windows shell experience host has some vulnerabilities. New viruses, Trojans, and malware can attack using these loopholes.
There is the possibility that your PC is affected by a Virus attack.
6. Windows desktop home background picture & accent color
Maybe your Current desktop screen background picture & accent color are using too much CPU and impacting the Shell Experience host.
When I had the ShellExperienceHost suspension issue, this was the reason for me.
7. High CPU Usage
It's also one of the reasons for the Misbehaving of the Windows shell experience host. Just try to reduce the Windows CPU load by closing some unnecessary applications.
If that's not working, then try some steps that you'll find at the end of this tutorial.
Impacts of ShellExperienceHost suspension
Due to the "Windows shell experience host suspended", we can't use any of Microsoft's UWP applications.
Some desktop applications will work (or partially work), but UWP-based apps like Microsoft Edge, Modern File Manager, Windows settings, and others can't work anymore.
Sometimes, the entire Taskbar gets frozen and we are not able to see Taskbar features like Wifi, battery status, speaker & so on.
That problem was noticed by Windows users after the arrival of Windows 10. Because Microsoft introduced the Windows Shell experience host program in it.
Then how do we solve the Windows shell experience host suspended or stopped working issue?
Don't worry, because it's a common behavior in Windows sometimes. So, let's start with the steps to fix the issue.
How to fix "Windows shell experience host suspended or stopped running or not working"?
Here I have given proven 8 methods that will definitely work on Windows shell experience host not responding issues.
FIX 1: Check for Windows updates & Keep your Windows up to date
Updating the Operating system and other software is the first priority in such conditions. Sometimes updates fix these issues.
-
Open your Windows settings and search for 'Check for update' or 'Windows Update'.
-
Now press on the Check for Update button, Now
it will fetch the update if available
-
You will receive a Windows update(as shown in the picture)
- Just download and install it. See if it solves your issue or not.
FIX 2: Perform an Antivirus scan
Keep your antivirus up to date or upgrade your Windows to the latest version.
The latest version of Windows provides more stable virus protection with fewer vulnerabilities. You can also use any other paid antivirus to check for viruses and malware.
Do a full system scan on your PC. It will scan the entire PC and find if any virus or trojan is present or not. If the antivirus finds any malware, it will remove the infected file from your system.
FIX 3: Uninstall or disable recently installed Apps(3rd party)
Consider that the issue you are facing right now is happening because of a recently installed 3rd-party app.
Self-analyze what applications you've manually installed within the last 7 days or from when you're facing the ShellExperienceHost suspended issue.
Uninstall it and reboot your device. Now, check whether the issue is resolved or not.
If the installed application is critical to you or has data saved within its storage, you can simply disable it and then repeat the same process.
FIX 4: Disable background slideshow & automatic accent color
Disabling the background & automatic accent color can fix the shell experience host problem.
I Personally fixed these issues by disabling the background slideshow & automatic accent color settings.
Using fixed background wallpaper and accent color will solve Windows shell experience not responding issues.
Using fixed background wallpaper and the accent color is also a good practice that lowers CPU usage and power consumption.
-
Open your Windows settings and search for 'personalization' in which you can find background & colors
-
Switch the background from Slideshow to picture. Browse and set the picture you want
-
Uncheck automatically pick an accent color from my background option from choose your accent color section
- That's it! you have done with both settings
FIX 5: Perform system file checker scan
Running system file checker scan checks for corrupted files in every system folder. So, performing a file checking scan will also check the Windows shell experience host folder and corrupted file if exists!
-
Open the search bar and search for Powershell. Run it
as an administrator
-
Then type sfc /scannow & press Enter
- Now, wait until it completely checks all folders
FIX 6: Perform SFC with DISM Commands
You have tried SFC Command but still not working? you can put DISM Commands that may fix Windows Shell experience host suspended error.
Sometimes, the error may be because of the Bad sectors in Hard drives. In such conditions first, we need to Fix all of those BAD SECTOR errors from Hard drives.
And here DISM tool helps to fix those errors.
-
Open search and type CMD or Powershell.
-
Run CMD or Powershell as Administrator.
-
SFC/scannow and Enter. Now, wait until it ends.
-
Now, type DISM /Online /Cleanup-Image /ScanHealth wait a few minutes, and type DISM /Online /Cleanup-Image /Restorehealth.
- Now after it completes scanning, restart your PC or Laptop.
FIX 7: Reset the Windows start menu
Resetting the start menu may also fix your issue because the start menu is controlled by the Windows shell experience host. Just apply the script which will reset the start menu.
- Open the search bar and search for Powershell. Run it as an administrator
- Now put the following code in Powershell
Get-AppxPackage Microsoft.Windows.ShellExperienceHost | Foreach
{Add-AppxPackage -DisableDevelopmentMode -Register
“$($_.InstallLocation)\AppXManifest.xml”}
FIX 8: Create a new user profile
If nothing works, you can create a new user profile that might solve your Windows shell experience host problem.
-
Open the search bar and search for Accounts. Then
select Family & Other Users.
- Now click on Add someone else to the PC
- Then click on I don't have this person's sign-in information
- Now click on Add a user without a Microsoft account
How to fix "Windows shell experience host high CPU"?
If you facing any issue related to the shell experience host has high CPU usage and is eating a high amount of CPU & disk usage.
Here you can follow methods to resolve the High CPU usage
problem.
Sometimes, the Shell experience host high CPU usage may become a reason for the Windows shell experience host suspended.
Trying to fix one issue may solve both issues.
1. First search and open CMD (Command prompt) as Administrator. Now type the following command on CMD
>net user administrator /active:yes
2. Now search & open System Configuration, Switch to the Boot tab and tick Safe boot, and proceed. It will restart your PC/laptop/computer & boot in safe boot mode
3. Now just sign out of that account and switch to an administrator account in safe boot mode
4. Follow the path(as shown in the picture) and enable Show Hidden files/folders
5. Now open the file manager and open the folder from the path
C:\Users\[your_pc_name]\AppData\Local\Packages.
6. Search for the folder name Microsoft.Windows.ShellExperienceHost_cw5n1h2txyewy and rename it and add the .BAK file extension
7. Search & open System Configuration, Switch to the Boot tab, and untick Safe Boot and Apply to proceed
Now sign out from an Administrator account and sign in to your
account.
Done!
FAQs:
Why Windows Shell experience host is taking too much memory?
: It's one of the heaviest & important Processes within the Windows ecosystem.
It handles all the tasks of the Taskbar like notification center, Start menu, Cortana search, and other Taskbar & Toolbar settings.
Can I disable the Windows Shell experience, host?
: No! You can't disable the Windows shell experience host program or process. It's a mandatory process needed to run the Taskbar & its features.
If you disable the Windows shell experience host, it will close the entire taskbar and we'll not be able to use it.
Is Windows shell a Virus?
: No. Windows shell is not a Virus. Windows shell AKA Windows shell experience host is a program that helps in keeping the taskbar running to do necessary tasks.
However, virus programs can have the same names as a Windows shell or any other name.
Conclusion
Windows is a more stable OS but, still has some bugs and issues. Windows Shell experience host issue is one of them. But, we have done an analysis of the root cause and suggested you best methods.
All the mentioned methods are proven and personally tested. It will definitely help to fix the issue on the Windows shell experience host suspended or not responding & the high CPU usage issue is also fixed.
If you have any queries regarding this article guide, feel free to ask in the comments. I will definitely help you to solve your problem.
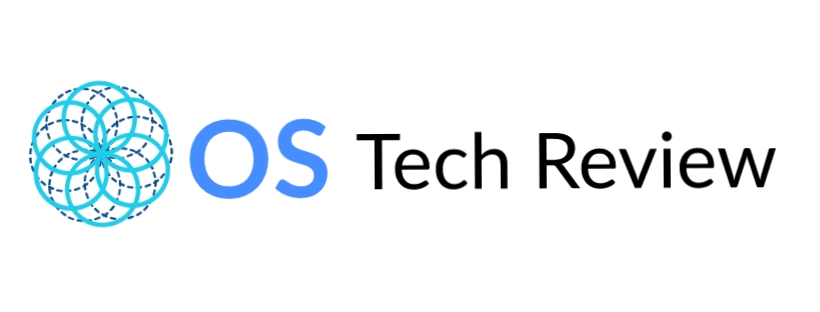





![[FIXED] - Windows shell experience host suspended! - how to create use account in windows create new user](https://blogger.googleusercontent.com/img/b/R29vZ2xl/AVvXsEh0ixba7IYIpGkK82g6MdyXU5JsGP91YZlnYZuwMKSBK-MQiEgw3A4_hPtzBVyLWiIp0pwI7U-OINcHLPONcLnZkKOJjSAOOYgqdRw4Olik4KJZ3Wz0S5hk2Ry786LRRKwiPXC7ka14Gb4/s16000-rw/create+user+shell+exp.jpg)
![[FIXED] - Windows shell experience host suspended! - how to create use account in windows create new user to fix shell experience host suspended](https://blogger.googleusercontent.com/img/b/R29vZ2xl/AVvXsEidiB4Ud41N8vawOwqVyyfxBlTU7HEK8X1JtGAopWbi5K81oy8AIpepc6mSQ6r3ie476osYUAKvN0ZB5RbI3Amhbs9UrISMIABK4Tk47Dr-bGYg1gbQaYOF6kYqgTsbkZueZXSMbnESlUc/s16000-rw/create+user+shell+exp2.jpg)


