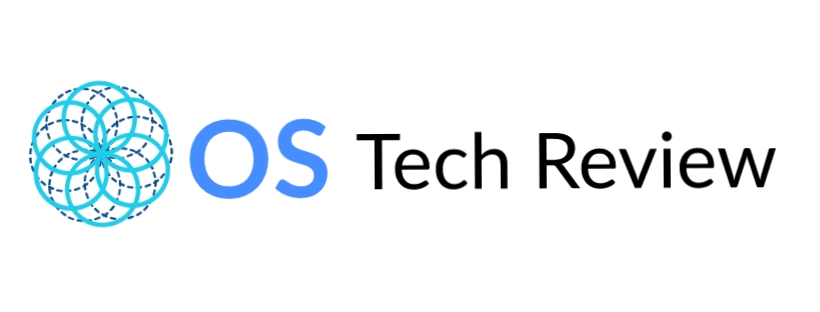Windows 10 won't boot after the update? Is your Windows 10 computer failing to start?
Your Windows device may be booting up with some error message or not booting up anymore.
This guide will help you to fix Windows issues like error codes 0xc0000098, 0xc0000034, or 0XC000014C.
It's a known issue with Windows 10 & 11. but, it does happen with other versions of Windows like Windows 7 & 8, especially Lenovo's Windows devices.
Try every method even if you get any other error than from all the below solutions.
Your data like your documents, photos, and other files will mostly get erased. So, take a backup before doing anything.
You can fix those with simple steps that we're going to discuss in this tutorial. So, let's get started with it.
{tocify} $title={Table of Contents}
Error code 0xc0000098 - How to solve Microsoft Windows 10 & 11 errors

So, the major issues here are error code 0xc0000098 or your Windows 10 won't boot after the update.
Sometimes you can also get messages like 'The boot configuration data file doesn't contain valid information for an operating system'.
we're going to be taking a look at how to fix this on Windows 7 and Windows 10. but, it does affect any version of Windows (XP, Vista, 7, 8, 10, or 11).
It doesn't really matter what version you're running. this is a pretty common error message on every Windows.
We'll just show you how to fix it so you can see here, this is the error message on Windows 10 as well.
You can see the same error but a slightly different background, a blue background.
That's because it's the latest & modern BIOS, but you will need a Windows disk USB flash drive or a CD to boot.
It also got the information the Windows boot configuration data file does not contain a valid operating system entry.
METHOD 1: Repair the Windows from BIOS Menu
- So, the boot up to our BIOS. This is the older type BIOS, We need to go to boot CD-ROM Drive or removable device which will be your USB flash drive, and click Save configuration.
- If you have a Latest Boot menu BIOS(UEFI) here, then you need to click one of the keys below to get into your bios.
-
Then go to settings then boot you in there you can choose whether
you want to boot to CD or USB flash drive.
-
First of all, I'm going to change the legacy mode to legacy + UEFI. So it's easier to boot to go to save this.
-
Then change the options here you can see the CD DVD or USB flash drive. You have to choose one of
the above as well with a CD or DVD.
- Click Advanced, just to make sure that legacy mode is enabled.
- Then save this configuration and boot - Windows 10 or 7 disc here.
So we just save and exit out of this my boot order has been changed.
You can see push it to push any key to boot to the disc and that's when it starts to boot up to our Windows disk.
For Windows 7:
- We'll do Windows 7 first, now once these boots up. You'll get an option to install Windows, click Next but we don't install Windows here
- We want to click on the repair your computer click on that and it will do a scan on your drive
- It should detect that you've got problems. you'll see the name Windows boot manager is highlighted there
- Now, what you need to do here is click close and repair and restore the computer.
This would end its repairs and you should hopefully get it fixed in
your desktop.
You'll see that the problem is been fixed and
resolved
For Windows 8, 8.1, 10, or 11:
- So this quickly boots up to our Windows 10 or Windows 8 or 8.1 disk or USB flash drive
- you'll get the same window click repair your computer that's important. but slightly different!! we need to click on troubleshoot here advanced options
- You should see startup repair click on this and they will fix some issues with your windows click Windows 10
This will then start to diagnose your system and hopefully fix and resolve those
METHOD 2: troubleshoot issues from Windows Recovery
There are two different ways to troubleshoot issues in the Windows Recovery Environment(Directly from the Windows BIOS menu).
1st way
- Open Windows Advanced Startup (open it through Settings > Update & Security > Recovery > Restart Now)
- Click on Troubleshoot
- Then press advanced option > CMD(Command Prompt)
- Then type Below mentioned Commands
bootrec /fixmbr
bootrec /fixboot
bootrec /rebuildbcd
sfc /scannow /offbootdir = C:\/offwindir = C:\windows
sfc /scannow {codeBox}
If you got ACCESS DENIED After bootrec /fixboot, then type following commands
bootsect /nt60 sys
bootrec /fixboot
bootrec /rebuildbcd
sfc /scannow /offbootdir = C:\offwindir = C:\windows
sfc /scannow {codeBox}
Save and exit from CMD. Then press Continue and wait for the home screen/lock screen.
2nd Way
-
Open Windows Advanced Startup (open it through Settings >
Update & Security > Recovery > Restart Now)
-
Click on Troubleshoot
- Then press advanced option > CMD(Command Prompt)
- Then type Below mentioned Commands
bootrec /fixmbrbootrec /fixbootbootrec /rebuildbcdBCDboot C:/windows/s C: /l en-usBCDboot C:/windows /l en-us {codeBox}
If you find any ACCESS DENIED error, ignore it and enter all commands.
All the above methods will work for error code 0xc0000098 because we have personally tested all methods.
If nothing will help you try the last method, that will definitely work. This guide is also working for Error code 0xc0000221.
What is Error code 0xc0000034 & 0xc000014c on Windows?
Windows Show this Message in case of Error codes 0xc0000034 & 0xc000014c:
Recovery
Your PC needs to be repaired.
The Boot Configuration Data file is missing some required
information.
File: \BCD
Error code 0xc0000034
You'll need to use the recovery tools on your installation media. If you don't have any installation media(like a disc or USB device), Contact your System administrator or PC manufacturer.
Error code 0xc0000034 & 0xc000014c :
Error code 0xc0000034, error code 0x0000034, or & 0xc000014c usually happens due to the Boot configuration file or BCD file getting corrupted.
So Windows is unable to load the Boot image due to this Boot Configuration file And that results in your Windows 10 won't boot after the update.
This error can also occur because of BAD sectors in Hard drives. Sometimes it may prompt "An unexpected error has occurred 0xc0000034".
For that error, we need to fix the Boot configuration file. It can be solved by many methods, I will explain those methods to solve Error code 0xc0000034, error code 0x0000034, or & 0xc000014c.
METHOD 1: Repair your Computer option
We'll try to repair the computer using the Windows Repair Your Computer method. It's the first solution that you can try to fix your Build related issues.
Before getting started with this method, you'll need to create a Bootable USB of Windows 10, 11, or whatever your version is.
If you have a Lenovo device, Lenovo has its own recovery tool which you can download and You can get from here
For others follow the below steps:
Step 1: You can use whatever recovery tool or window CD that you've got to hand
Now if you don't have one, then you can always get the creation tool from Microsoft's website
Step 2: Just download this click on download and then you can save it to your desktop.
By using this tool create the Bootable USB & If you don't know, how to make a bootable Pendrive for Windows 10 in easy steps
Step 3: Plug your USB with Windows 10 installed in it, turn on your PC computer, and press the FN key to open the Boot menu
Note - Use these keys to Bootup recovery (HP - F10, DELL
- F12, Toshiba - F12, Lenovo- F2, Asus - F8, Acer -
F12)
Use your Arrow Keys(←, ↑, →, ↓) to navigate between the options to select the "Boot from USB" feature
Press "Boot from USB" then it will open a dialog box
Step 4: Once you've booted up to our USB flash drive and Now you'll get an installation Dialog box. Go next and we're not going to click on install where you want to go to repair your computer
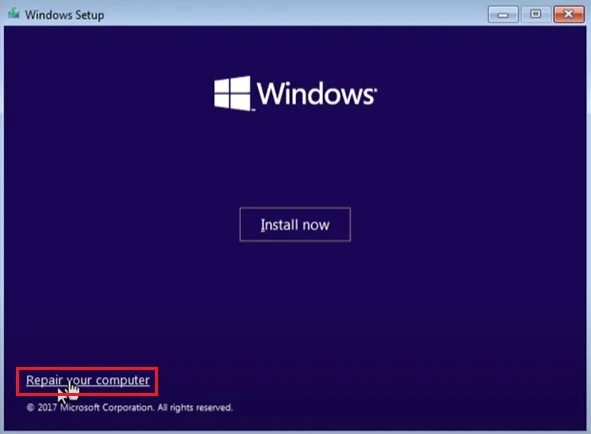
Step 5: From here, go to troubleshoot. Click on troubleshoot and from here what you're looking for is a command prompt
Step 6: Select "Repair your Computer" then click Continue & restart your computer, then Choose "Troubleshoot" > "Advanced options" > "Startup Repair
Wait for the home screen/Lock screen, this may take 10-15 minutes. If this didn't work, then try METHOD 2.
METHOD 2: Rebuild BCD
If the previous method doesn't work then try the CMD method.
1. Open Windows Advanced Startup (open it through Settings > Update & Security > Recovery > Restart Now)
2. Click on Troubleshoot and then press the advanced option > CMD(Command Prompt)
3. After that type Below mentioned Commands
C:/bootrec /fixmbrbootrec /fixbootbcdedit /export c:\bcdbackupattrib C:\boot\bcd -h -r -sren c:\ boot\bcd bcd.oldbootrec /rebuildbcdY {codeBox}
Then press Continue and wait for the home screen/lock screen.
Now you can just close it down and you should have resolved and it fixed your problem.
That should have resolved your error and fixed it you need to do now is reboot your computer.
METHOD 3: Using System Restore
Windows takes its copy with current settings in the form of system restore points, when we allow Windows to take System restore.
Later we can use those System restore points to restore that specific Windows copy along with those settings.
So, if something is wrong with your settings, we can bring back that old correct copy.
- Open Windows Advanced Startup (open it through Settings > Update & Security > Recovery > Restart Now)
- Click on System Restore
- Then select your Windows account
- Select your Keyboard layout
- Next, select your latest restore point from a Dialog box, then click Next & Yes!
Now, wait for your PC to be restored, then press restart. It might help you!
METHOD 4: Perform System Reset(Factory Reset)
- Open Windows Advanced Startup (open it through Settings > Update & Security > Recovery > Restart Now)
- Click on Troubleshoot
- Then press reset this PC, If you want to keep your personal files then Select "Keep your files" otherwise you can go with the option "Remove everything"
- Then select your Windows account. Select your Keyboard layout
- Press reset, and wait for your Windows OS to reset
METHOD 5: Rebuild BCD(Another way)
If the first way of rebuilding BCD is not working in your case, then you can go for this method:
- Open Windows Advanced Startup (open it through Settings > Update & Security > Recovery > Restart Now)
- Click on Troubleshoot
- Then press advanced option > CMD(Command Prompt)
- Then type the below Commands one by one
bootrec /fixmbrbootrec /fixbootbootrec /rebuildbcdbcdboot C:/windows/s C: /l en-usOR (if previous not worked)bcdboot C:\windows /l en-us {codeBox}
Then press Continue and wait for the home screen/lock screen.
Still, the Windows is not booting up then try the below commands.
bootrec /scanos
bootrec /rebuildbcd
bootrec /fixmbr
bootrec /fixboot {codeBox}
All the above methods will definitely work for error code 0xc0000034 or 0xc000014c. Try all the above solutions, something will definitely work for you.
Final words
All the steps mentioned will help to solve Windows 7, 10, and 11 issues like error codes 0xc0000098, 0xc0000034, 0XC000014C & 0xc0000221.
It also works for Different manufacturers like HP, Dell, Lenovo, & Asus, etc.
I hope this article will help you to fix your Windows boot and BCD issues.
If you have any queries regarding this, you can comment below. I will definitely reply to your question!