If you're an Android developer or learner who spends most of your time on Android Studio, then you are very familiar with its compiling, running errors, and issues.
You may face a similar kind of error like 'Invalid VCS Root mapping' while importing the Android project from the project file.
In this guide, we're covering this error and the steps to fix it. So, let's get started with the tutorial.
{tocify} $title={Table of Contents}
What is VCS in Android Studio or IntelliJ?
VCS in Android Studio or any other IDE is a Version Control System. As a Developer or IT professional, you may be aware of Version control systems like Git and SVN.
It is used to manage the code changes in program files. VCS helps in managing, fetching history, and reverting code changes.
What does the 'Invalid VCS root mapping' error mean?
Invalid VCS root mapping error means the Version control system like Git or SVN is incorrectly mapped with your project root folder.
To fix this issue, you just need to remap the VCS with your project root folder.
How to fix invalid VCS root mapping in Android Studio?
To fix invalid VCS root mapping in the Android studio project, follow the given steps to overcome the issue:
FIX 1: Remove vcs.xml from the project
1. Remove the vcs.xml file from the .idea folder on the created project
2. Now, Rebuild the Android project and then Restart the Android Studio
After applying these steps, your invalid vcs root mapping issue will be fixed in most cases.
FIX 2: Make sure a Project folder is Cloned properly
Still, if the error is showing or getting a similar error code like "the directory is registered as a git root, but no git repositories were found there", then you can try the following steps:
1. Check that your project workspace folder is cloned(It should be cloned) and the Git project folder should not be added as a .zip file in your project workspace folder
2. If the git repo is present in the .zip file type, Try to delete the .git directory clone the project, and create a new git repo using the git init command
Also, make sure you've added git executable gpath correctly.
Why are we doing that? A vcs.xml file is missing in that repository zip folder.
So in the same or another way, either you need to add the vcs file manually or remove the zip folder and clone the repo properly with git commands.
FIX 3: Remove Folder Mapping
If the previous solution doesn't fix your issue, then you can try this fix. You'll need to remove the existing folder mapping.
1. Follow this Path: ☰ -> File -> Setting -> Version Control -> Directory Mappings
2. Choose the mapping from the list and
3. Select the - option as shown in the above screenshot and Apply it
3. It will remove folder mapping between version control and the project directory
4. Now, simply restart Android Studio and Rebuild your Android project
It is actually an alternate and formal way of method 1 - removing vcs.xml. Both methods will make the same changes.
Sometimes the first method may break VCS-related other settings. But, this will only reset the connection between the git or SVN folder and the root directory
FIX 4: Reclone or repair version control repo
If still the issue is there, you can try to re-clone or update the git or SVN repository.
1. If you're using Git repo, use the below commands to update or clone it again.
a. Clone - git clone <URL>
b. Update/Repair -
> git submodule init
> git submodule update
For SVN, you can try these commands
a. Cloning - > git svn clone
b. Updating -
> git svn init -s <URL>
> git svn update <URL>
2. Now, select File > Invalidate caches...
3. Check the checkbox - Clear VCS Log caches and indexes and select the Invalidate and Restart button
It will reclone the repository and remove the unnecessary
FIX: Invalid VCS root mapping in IntelliJ - IDEA, Pycharm, Webstorm,
Phpstorm,
Clion
Just like Android Studio, IntelliJ users also experience the same issue called Invalid VCS Root mapping.
The solution for these issues is the same as Android Studio. You've to remove the '.idea folder' from the project or workspace.
In most cases, deleting the .idea folder fixes your Invalid VCS issue. If not working, then
I. You've to check the git folder of your project as mentioned in previous steps for Android Studio
II. Try to fix it using the File menu -> select Invalidate cache/restart, it may fix your issue by clearing the unnecessary cache
FIX: Invalid VCS root mapping on Flutter
If you're searching for a solution to invalid vcs mapping for the Android studio Flutter project, then try the following steps which may fix your issue.
Before getting started we suggest you make a backup of that file. This means if anything goes wrong then you can recover your project using those backup files.
1. Open your Flutter project using File Manager or File Explorer
2. Remove any .iml file and modules.xml file from that Flutter project repository
3. Now try to open the Flutter project in Android Studio. It will create those missing files we removed from the Flutter workspace folder
4. Now open the File menu and select the Invalidate cache/restart option, it will clear the necessary cache files and restart your Android Studio
Your Invalid VCS Root mapping on the Flutter project will be fixed. If the issue is still occurring, then you could try to remove the .idea folder also along with other files.
Conclusion
As per the above article, Invalid VCS Root mapping on Android Studio,
IntelliJ, WebStorm, Phpstorm, Clion, or any of the IDE, the potential reason is in a project git
configuration files.
You can fix it by removing that specific file from the root folder. Refer to the correct method from a given tutorial.
If you've any concerns regarding the tutorial or have suggestions on this method that we've shared, you can comment down in the comment section.
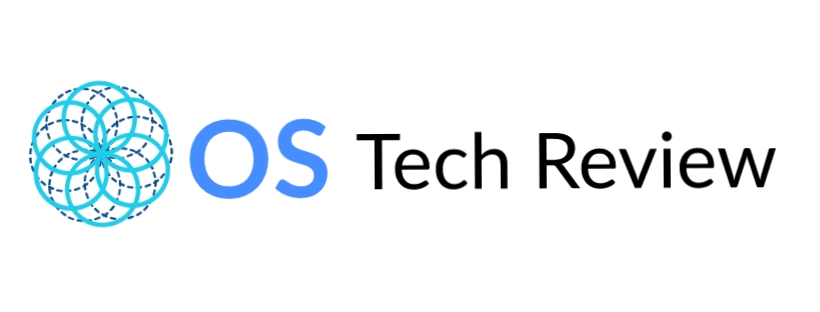
.jpg)
.png)
.jpg)

