Windows 11 is still in the Beta stage, even though Microsoft claims it is stable. We strongly believe it still has many bugs, making it more unstable than Windows 10.
Calendar flyout is also one of the flaws in Windows 11 which is present in Windows 10.
It is not actually a Calendar or Clock app issue, it's related to the notification center. Some people need help with calendar flyouts being slow or not working!
{tocify} $title={Table of Contents}
How to fix the Slow Calendar flyout or not working issue on Windows
11?
Before getting started with the guide, check the issue's root cause. Why the Windows Flyouts are not working or are slow.
Why is Windows 11 Flyout so slow?
The potential reasons for the calendar flyout problem could be
- A Notification center is disabled
- An issue with the Clock app
- Your PC/Laptop's low-end hardware
- Buggy Windows 11 build
Reason can be anything, you never know what will be the exact reason behind the issue.
First, identify that and apply it according to that root cause.
Method 1: Reinstall the Clock app
In this method, we'll reinstall the Clock app from Windows 11. It will not only reinstall Clock but also other Taskbar apps and utilities.
1. Close all the apps or perform a reboot that will close all running services
2. Run the Powershell as Administrator
3. Now, type the following command in Powershell
Get-AppxPackage -allusers Microsoft.WindowsAlarms | remove-appxpackage
It will remove Windows Clock from your device for all users. and we'll need to reinstall it from the Microsoft store.
Just visit the MS Store and search for the Clock app from Microsoft. It will install a clean and fresh clock app.
So, reinstalling the Clock app will fix most of the issues of the Clock app.
Method 2: Update Notification center values from Windows Registry
Sometimes, issues are caused because of Notification Center is disabled by default in the latest Windows build.
We need to enable it from the Windows Registry.
1. Open Windows Registry by searching Regedit in the Run program
2. Now, it will open Windows Registry and you've to follow the path - HKEY_CURRENT_USER\Software\Policies\Microsoft\Windows\Explorer
3. Set the value of the DisableNotificationCenter flag to 0 and reboot the system
Method 3: Manually Reinstall Windows 11
If all the previous fixes are not working in your case, you can simply reinstall the fresh Windows 11 build again.
You can download the file from any option - Create Windows 11 Installation Media or Download Windows 11 Disk Image (ISO) for x64 devices
It will download and install the Windows 11 files on your USB stick and once, you complete the process, just reboot the device.
Now, just check whether the Calender flyout menu issue is fixed or not?
In most cases, reinstalling the new fresh copy of Windows fixes all system-related issues.
It will replace the Windows components that are misbehaving with each other which are creating issues in Core Windows features like Taskbar, Notification center, Windows system search bar, etc.
Method 4: Check for the latest Windows 11 update
If you've done almost everything possible, you can wait for the new build version of Windows 11.
It might be that the issue is in the Windows build that your PC currently has. It's not our privilege to fix this issue.
Also, the Windows dev team addressed the issue at their end. The new update may contain notification center Bug fixes and potentially it can fix the issue.
So, try to check for Windows 11 updates and if you didn't find any new bug fix patch, just let them know through the feedback hub app.
Why is Windows 11 Calendar not opening on the second monitor?
Actually, the issue is with Monitors, it's the bug that is causing the Windows Calender and clock are not be displayed.
Earlier we've seen some solutions for the Taskbar Calendar flyout not working. But, there is a consequence that it's not working on the second monitor.
What should we do now? Solutions are as same as we've seen earlier.
- Reinstall the Clock app
-
Repair the system using SFC
-
Update Notification center values from Windows Registry
-
Check for the latest Windows 11 update
Fix: Calendar Flyout Clock with seconds not showing up in Windows 11!
Windows 11 Calendar flyout doesn't come with any default Clock. We need to add it manually.
Step 1: Right-click on the Time option in the Taskbar and select the Adjust Date & Time option
It will open the Date & Time page under Settings
Step 2: Scroll down and select Additional clocks
Step 3: Now, check the checkbox of the first clock and Hit Apply button
Step 4: Navigate to the Date & Time tab and
select Change Date & Time option(for that you'll need
admin rights)
Step 5: Now, select the Change Calendar settings option
It will open the change format widget, we've to choose Additional settings
Step 6: Now, navigate to the Time tab and select the Short time: option
Step 7: Add :ss after h:mm: and hit the Apply button
After applying all the settings to the Calendar widget, you will see the Time with seconds on the calendar flyout like below.
FAQs:
What are the Different ways to Windows 11 see a Calendar?
The first is through the Notification Center and the second is from Searching the Calendar/Clock app in Windows apps.
There is another way, where you can see Calendar and that is from the Windows Mail app or Outlook app.
How do I fix my calendar on Windows 11?
You can fix it by reinstalling or repairing it through Windows settings or PowerShell. Refer to this guide for details steps to reinstall or repair the Calendar.
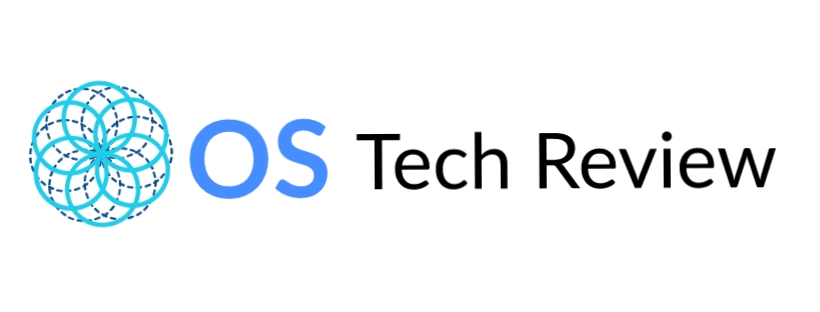



.png)
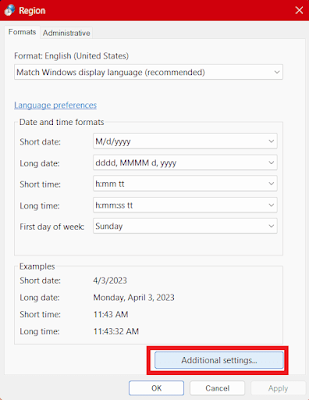
.png)
